
エックスサーバーを新規契約する | 独自ドメインで作るWordPress ホームページ制作
Warning: Attempt to read property "title" on bool in /home/horimari/horimari.net/public_html/wp-content/themes/iconic_tcd062/functions/card-link.php on line 125
Warning: Attempt to read property "description" on bool in /home/horimari/horimari.net/public_html/wp-content/themes/iconic_tcd062/functions/card-link.php on line 128
Warning: Attempt to read property "image" on bool in /home/horimari/horimari.net/public_html/wp-content/themes/iconic_tcd062/functions/card-link.php on line 132
こんにちは。グラフィックデザイナーのホリマリです。
自分の発信拠点を持つことが、
これからの時代、とってもとっても重要になってくると考えています。
ネットでビジネスをすることが当たり前というか、
コロナの影響でせざるを得ない時代になりましたが、
ただホームページがあるだけではビジネスとして成り立たないです。
発信拠点となるホームページが常に動いているかどうか、
人の往来があるかどうかは、
実店舗でないホームページでも肌で感じるものです。
実店舗なら、人の気配のないお店なんて怖くて入れませんよね。
ホームページも全く同じです。
そして、訪れる人との信頼関係も重要なポイントになるのは実店舗同様です。
そのためにはホームページでどんな人がどんな思いで運営しているのか、
そんなことがどこからも感じ取れるよう、ホームページを運営していきたいものです。
そのための第一歩として、独自ドメインを取得し、
信頼・安心できるレンタルサーバーを選んでワードプレスをインストールする。
そこから始めたいと思います。
Contents
まずはレンタルサーバーの契約。おすすめは【エックスサーバー】
私も利用しているエックスサーバーは
なんと言っても初心者に「親切でわかりやすい」というメリットが挙げられます。
初めてでは、説明を読んでもわからないことも多いかと思いますが、
エックスサーバーは電話でのお問い合わせができるんです。
これって相当に心強いこと間違いありません。
初めての申し込みの場合はエックスサーバーのキャンペーンを利用する!
エックスサーバーは初めて登録する人に向けての
キャンペーンを行なっていることが多いです。
よく行われているキャンペーンが「永久無料ドメイン」のプレゼント!
エックスサーバーを利用している限り、そのドメインはずっと無料で使用できます。
将来何かの事情で他のサーバーに移転することを考えると
お金を払ってドメインを取得した方が安心かもしれませんが、
かなりしっかりした人気のあるレンタルサーバー会社なので
1つとっておくといいかと思います。
そして今回2021年1月現在、
「12ヶ月以上の契約で、最大3万円キャッシュバック!」という
キャンペーン施策も展開中です。
契約するプランと、契約日数(年数)によって、
金額は変わりますがキャッシュバックが受けられます。
これも初めてで初期費用も抑えられて嬉しいサービスだと思います。
では、キャンペーンを使って契約をして行ってみましょう。
キャンペーン適用のエックスサーバーお申し込み手順
(1)まずはエックスサーバーのキャンペーンサイトに下記リンクよりアクセスします
エックスサーバー
![]()
キャンペーン情報がヘッダーに記載されていますので、確認します。
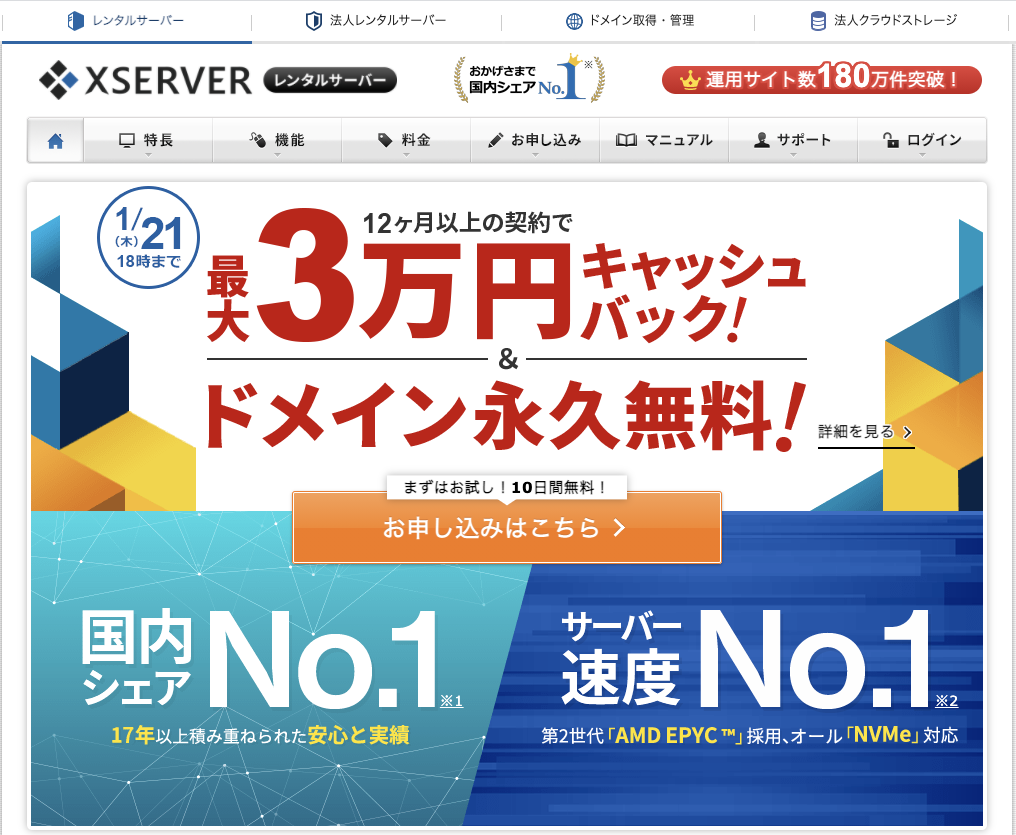
(2)キャンペーンのボタン「お申し込みはこちら」をクリックする
バナー真ん中のオレンジの「お申し込みはこちら > 」ボタンをクリックします。
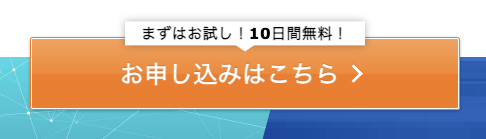
(3)「10日間無料お試し 新規お申込み」ボタンをクリック
エックスサーバーのお申し込みフォームが表示されます。
「初めてご利用のお客様」の下の「10日間無料お試し 新規お申込み」ボタンをクリックします。
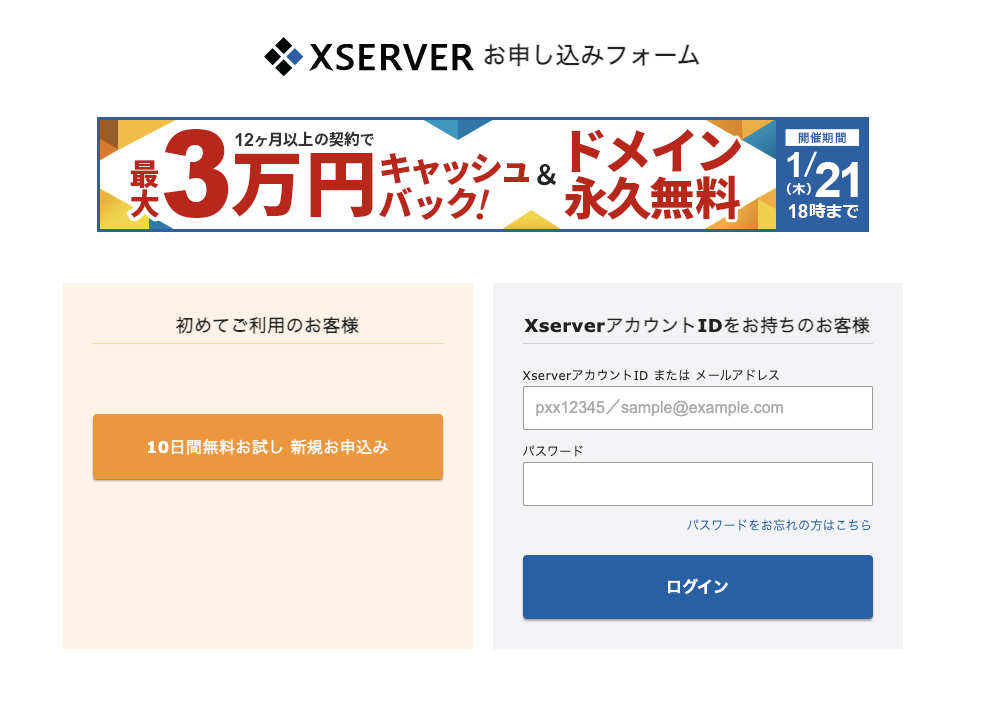
(4)サーバーIDとプランを決める
サーバーIDは「初期ドメイン」として利用することも可能ですが、
サイトURLに自分のサーバーIDが表示されるのは抵抗がありますよね。
ですので、ここでは特にこだわらず、表示されているものでいいかと思います。

エックスサーバーには複数のプランがあります。
「ディスクスペース」に違いがありますが、契約後に変更も可能です。
初めは「X10プラン」でスタートして、もしディスクスペースが残り少なくなったら、
プランをアップグレードすると良いでしょう。
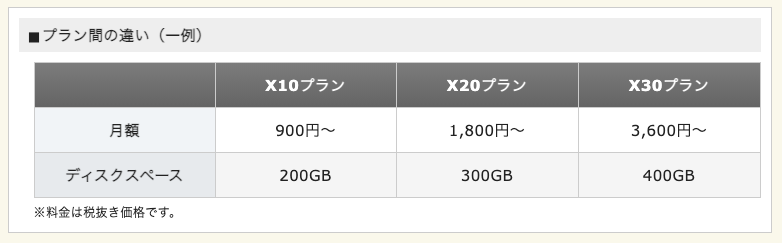
(5)「Xserverアカウントの登録へ進む」ボタンをクリック
ドメインを取得する過程を、後で行いたいと思いますので
「WordPressクイックスタート」は飛ばしてください。
(6)お客様情報を入力していきます
・メールアドレス
・パスワード
・登録区分
・郵便番号、住所
・電話番号
必要な項目を全て入力したら「次へ進む」ボタンをクリックします。


(7)メール認証をする
表示されているメールアドレス宛に
6桁の数字のみ記載されたメールがエックスサーバーより届きます。
その6桁の数字をコピーして「確認コード」欄に入力してください。
6桁の数字を入力すると「次へ進む」ボタンがクリックできるようになるので、
ボタンをクリックして次へ進んでください。

(8)入力内容の確認をする
入力した内容を確認し、大丈夫だったら
「この内容で申込みする」ボタンをクリックします。

(9)「SMS・電話認証へ進む」と表示された場合
お申し込みの際に、「この内容で申込みする」ボタンではなく、
「SMS・電話認証へ進む」ボタンが表示する場合があります。
SMS認証もしくは電話認証が必要になる場合があるためです。
この場合は「SMS・電話認証へ進む」をクリックしてください。
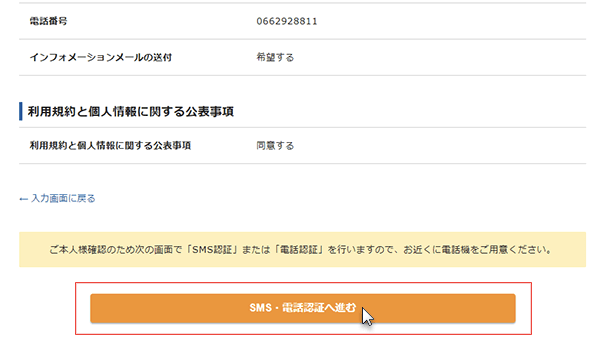
(10)(SMS・電話認証)「認証コード」取得の手続き
「(認証コードを)取得する電話番号を入力」の箇所に必要事項を入力します。
「取得方法」を選択し、「認証コードを取得する」ボタンをクリックします。
その場合、携帯番号にすると「「認証コード取得」の早いです。

(11)届いた認証コードを入力する
届いた認証コードを入力する
入力した電話番号あてに指定した受信方法で認証コードが届きます。
認証コードをコピーし、サイトに戻り認証コードをペーストします。
「認証して申し込みを完了する」ボタンをクリックします。

(12)「サーバー設定完了のお知らせ」メールが届くので確認する
お申し込みは以上で完了です。
入力したメールアドレスに、通常「数分以内」に
「サーバー設定完了のお知らせ」という件名のメールが届きます。
「サーバー設定完了のお知らせ」メールが届いたら、無料お試し期間(10日間)の開始となります。
エックスサーバーの本契約手続きをする
ここから、いよいよエックスサーバーの本契約に入ります。
お試し期間中でも、すぐに本契約に入ることができます。
(1)「Xserverアカウント」にログインする
Xserver アカウント ログインページ に移動します。
メールアドレスと「Xserverアカウントパスワード」を入れてログインします。
「メールアドレス」と「Xserverアカウントパスワード」は
先ほどメールに届いた「サーバー設定完了のお知らせ」の中の
「【2】管理ツールのログイン情報」の項目に記載されています。
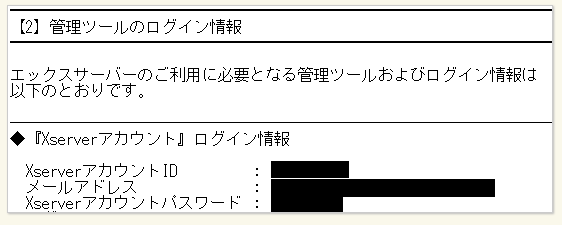
メールから必要事項をコピーして、ログイン画面に必要事項を入れていきます。

(2)「料金支払い」の手続きをします
あなたのエックスサーバーアカウントのトップページに入りました。
上部メニューの「料金支払い」をクリックします。

本契約をするサーバーアカウントにチェックを入れ、契約期間を選択します。
契約は長期契約ほどお得になります。
契約期間は「3ヶ月」「6ヶ月」「12ヶ月」「24ヶ月」「36ヶ月」から選択できます。
より長い期間を選択するほど、月々の料金が安くなります。
契約期間はどれを選んでも、期間が満了になるとお知らせが来るので、更新しながら使用していきます。
ただ、うっかり更新を見逃したり忘れたりすると、サイト自体がなくなってしまいますので注意が必要です。
次の項目でクレジットカードを選択しておくと、万一の更新忘れでも自動的に更新されるので安心です。
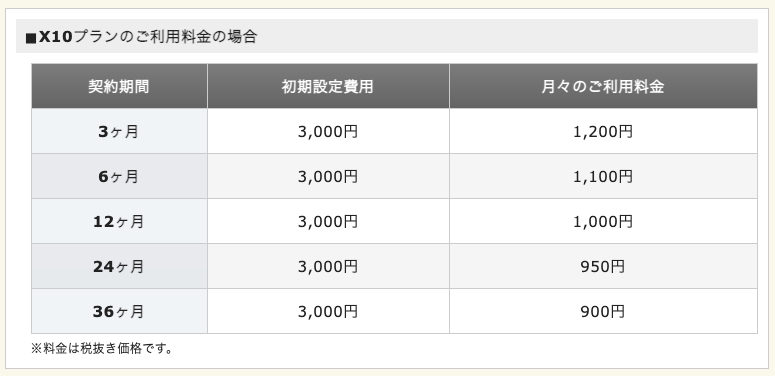
チェックを入れたら「支払方法を選択する」ボタンをクリックします。

(3)支払い方法の選択。クレジットカードがおすすめ!
希望する支払い方法を選択します。
クレジットカードを選択しておくことで、うっかり更新を見逃して、
頑張って作ったサイトが期限切れでなくなった!というミスを防げます。
また、このあとすぐに次の手順(ドメイン取得〜ワードプレスインストールなど)に進みたい場合も
クレジットカードにしておくことで支払処理が即時完了し、待ち時間なく進めることができます。
ちなみに、他の決済方法は「銀行振込」「コンビニ決済」「ペイジー決済」などがあります。
注意したいのは「銀行振込」で、振込み日によっては銀行の休みなどの関係から
最大2銀行営業日程度で反映されることもあり、余裕を持って行わなければ相当待つことになります。

(4)カード決済を例にしたその後の流れ〜
必要項目(カード番号、有効期限、セキュリティコード)をそれぞれ入力し、
「確認画面へ進む」ボタンをクリックします。

入力内容を確認します。
問題がなければ「支払いをする」ボタンをクリックします。
クレジットカードの場合は支払処理が即時完了しますので、
以上で支払いは完了となり契約が即座に本契約に移行します。

これでエックスサーバーのアカウントの設定・準備が整いました。
この後の流れは、「独自ドメインの取得」〜「ワードプレスインストール」となります。
ここから先は、当日みなさんと一緒に行なっていきたいと思います。